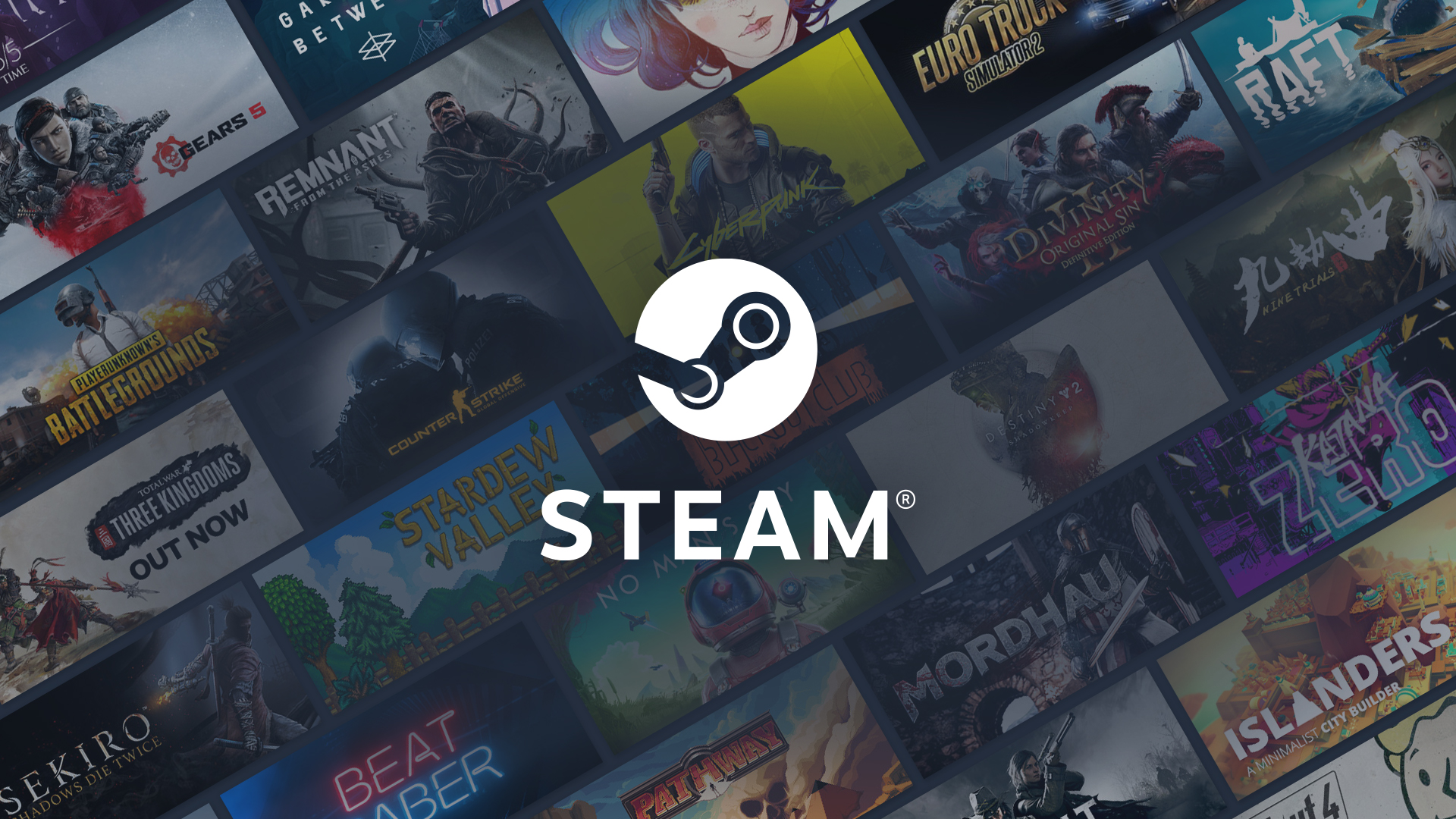
Steam is one of the most popular gaming platforms, spanning multiple platforms and providing gamers with the greatest experience possible. If the Xbox One and PlayStation 4 are for consoles, Steam is for Windows PCs.
Best Steam tips and tricks
1. Add non-Steam games to your collection
Select Add a Non-Steam Game from the Add a Game menu at the bottom left of the game.
This will provide a list of the programs that are currently installed on your Windows 10 PC.
Choose the one that is a game, or browse to find the game’s EXE and select it.
You can start the game from here
2. Sort and hide your Steam games
You may easily build your own set of categories for the titles you downloaded from the Steam Store. This is really useful when you have several versions of the games and want to bring them all together in one spot.
Set Categories by right-clicking on any of the games or selecting several games.
You can either create a new category or add to an existing one here.
Another option is to conceal those games by checking the box that says conceal this game in the library.
3. Backup Steam games
It’s always a good idea to have a backup of the Steam games you play on a regular basis. They will not only save you from having to re-download them but will also ensure that your progress is saved if it does not store it online.
Open Game Library
Choose one or more games, and then choose a backup. You can alternatively navigate to Steam > Backup / Restore and proceed from there.
Steam only backs up games that have been updated and downloaded.
Then, choose a location for those games and save.
The Restore is the exact opposite of this. You only need to point to the backup folder, and everything else is simple.
4. Set up Steam Guard to protect your Steam account
If you have a lot of purchased games on Steam, it’s time to activate the Steam Guard. This is a feature provided by Steam to ensure that no one gains unauthorized access to your account.
Navigate to Settings > Account Security > Manage Steam Guard Account Security. This will lead you to the website, where you can configure the Steam Guard. You have the option of using 2-factor authentication using the Steam App on your phone or receiving credentials via email. This ensures that your game is not being utilized on another PC.
5. Game sharing with friends and family
Stream provides a natural solution for sharing games with family members. It’s on a level with, if not better than, the settings in Windows 10 and Xbox Family. Go to Settings > Family in the menu. You have two choices here.
Manage Family View: This is used to limit who may access the material and features by using a PIN lock.
Family Library Sharing: This feature allows you to share games installed on this PC with other users. Once you’ve granted access through Family View, anyone can download and play games from your account when you’re not around.
6. Enhanced Steam
It is a browser extension designed to improve your shopping experience. You may view more, have it tailored based on your wishlist, find you more discounts, and so on. The list is shown below.
Emphasizing games you already possess.
Games in your wishlist are highlighted.
Calculating bundle discounts correctly depending on the titles you already own.
Shows you how much money you’ve spent on Steam throughout the course of your account’s lifespan.
Download the enhancedsteam.com extension.
7. Download games remotely
If your computer is turned on, you can start the download from any location. You can do it on another computer or with the Steam App for your phone.
Log in to your Steam account through a computer or mobile device.
To access your Games list, click on your Steam persona at the top of the screen, followed by Games in the secondary navigation bar.
A filter can be used to determine which games are yet to be installed.
To begin your remote download, locate your game and tap the install button.
8. Optimize game downloads
Configure Multiple Folders: Steam allows you to download games to a separate folder. This is useful if you are running out of drive or external storage space. The next time you download a game, you will be able to select the destination.
Manage Download Speed: You can restrict game downloads, enable auto-updates, and even throttle it. When you have anything else to do on the computer, this is useful.
